This
tutorial was created with Photoshop CS6 or CS2
depending on what filters I use. Some older
filters will no longer work in CS6. Can be done with other
versions and/or programs.
Supplies:
Artist's
Tube of choice: I am using the
gorgeous PTU art Budding Beauty by Barbara Jensen. This is a free tube IF you purchase Layered Package 68. Better hurry though cuz you only have about another day to grab it!! Please DO NOT use
this image without the proper license or permission. You can find
this tube here
Scrap
Kit of choice: I am using the
wonderful PTU kit Lady Sweets by Mysterfeerie. You can find this kit
here
here
here
here
here
here
Mask
of choice: I am using mask
ARZMN_Mask%011 by me. You can get it by scrolling down to the end of the tutorial. Click on it to bring it to full size and then save it to your hard drive.
Fonts of choice: I am using Pixel – Noir Skinny Caps for the © and Always Black and Aquarelle for the name/text.
Filters
of choice:
MuRa's
Meister – Copies
Alien
Skin 5 – Perspective Shadow
Xero
– Porcelain
Brushes
of Choice: Some swirly brushes.
You can find all kinds HERE.
Ok,
grab a cuppa, and a munchie, and let's go!!
Please
remember to SAVE your work often, RENAME
your layers, and if you feel you have really messed up.... Remember
that UNDO is your bestest friend!!
Abbreviations
C/P
= Drag and Drop OR Edit>Select All>Edit>Copy>Edit>Paste
DS
= Drop Shadow
MV
– Merge Visible
MD
– Merge Down
LS
– Layer Style/Blending Options
Create
a new image 1000 x 1000 , transparent background, 72dpi/ppi. Name the
file whatever you wish and hit ok. There is no need to save it
anywhere as you wont be keeping it.
C/P
element 76 to the center of the canvas. Resize down any where between
40 to 50%. Filters> MuRa's Meister – Copies. With the following
settings
C/P
element 96 to the center of the canvas. Erase the stem with your
eraser tool. Resize the flowers down anywhere to 40 to 50%. Apply the
same MuRa's settings. Adjust the position of the flower frame it
looks off center. With your eraser brush erase the ivy that shows
within your new frame. Add a DS/LS of your choice to the flowers
layer then MV
Create
a new image 700 x 700, transparent background. Name the file what you
wish and choose your directory. This file will be our main image
file.
Prepare
and C/P your mask to the center of your working canvas. If you do not
know how to prepare your mask, please go HERE for a short tutorial.
http://taggingtempest.blogspot.com/2015/01/i-dare-you-paint-shop-pro-vs-photoshop16.html
Resize
your mask down a bit, maybe to 80% or so, C/P paper 16.
Hover
your cursor between the paper layer and mask layer and while holding
ALT key click to create a clipping mask.
C/P
your frame to the center of the canvas and resize to your liking.
Click
on the very bottom layer to make it active. C/P element 16 and
position where you would like the flowers to show through.
C/P
element 4 and position where you would like the swirls of the element
to show. With an eraser brush, erase the part of the swirl element
that is within the inside of the frame.
Create
a new layer, click on your frame layer to make it active and using
your magic wand, click inside the frame to make a selection.
Selection>Modify>Expand. Expand by 30 px. Click back on the
layer that you created and flood fill this layer with white. Set the
layers blend mode to Soft Light. Selection>Deselect.
C/P
paper 11. Postion the paper how you would like it inside the frame
and erase the outer edges a bit. Image>Adjustments>Vibrance.
Pull both sliders all the way to the right.
Position
your cursor between the thumbnails of the paper layer and the white
filled layer, and ALT+click to create a clipping mask. Set the paper
layer blend mode to Multiply.
Create
a new layer. Choose a couple swirl brushes and stamp the layers with
each brush, changing colors that fit your scheme. Change the layer
blend mode to what ever you like best. I chose Hard Light. Then give
it a slight blur.
Click
back on your frame layer to make it the active layer again.
C/P
element 93, resize down and place near the lower left of the frame.
C/P
element 30. Resize down to your liking and place at the bottom of the
ice cream cone..
C\P
element 08. Resize down and place near the daisy.
C/P
element 1. Resize down and place with the rose and daisy.
C/P
element 31 and position to the upper right of the frame.
C/P
element 114 resize down and place almost to the center right of the
frame.
C/P
element 36, resize down and place to the right of the sundae.
C/P
element 27 and place over the bottom of the Sundae and the cupcake.
C/P
your tube to the center of the canvas. Duplicate it 2x's for a total
of 3. Place 1 on each side of the inside of the frame. Drag the
layers below the frame layer and erase the parts that stick outside
of it. Change the layers blend mode of each one to Luminosity. Lower
the opacity of one of the layers to 40% and the other to 20%.
Resize
the last layer if needed and position over the frame so that it looks
like she is popping out of it.
Now
we are going to make it look as though her legs are inside the frame.
Way
down at the bottom of your layers palette there is a button that
looks like a rectangle with a circle in the middle of it. When you
hover your cursor over it, it will say Add Layer Mask. Click on it. A
white box should appear to the right side of your tube in the layer
palette. - Optional - Duplicate your tube. On the top tube
apply a soft gaussian blur and reduce the opacity to around 55%. On
the second apply Xero – Porcelain at the default settings. Then
apply Alien Skin 5 – Perspective Shadow. Setting of your choice.
Right
click on your frame and choose Select Pixels. Click on the white
square next to your tube. Look at your color palette and make sure
that your Forground color is set to Black. Choose a soft brush from
your Paint Brushes and brush over her legs. Do not brush over any
parts of the tube that you want visible over the frame. If you do,
simply change your color to white and brush over that area. When
finished go to Select>Deselect. Now right click on the white box
next to the tube and choose Apply Mask.
Take
a last look at your tag. Add or remove any elements. Resize your tag
if you wish to.
Apply
any DS/LS to some or all layers if you wish.
Add
your name/text phrase and © info.
Save
for Web as PNG (24) and you are finsihed!
This
tutorial was created by me, Mary Oakes aka Ariez Moon, on 03/14/2015.
Any similarity to any other tutorial is purely coincidental. Please
abide by my TOU and the TOU of Artists and Designers that you may
use.
I
hope you all enjoyed this tutorial, and I hope that I did not do too
bad of a job writing it. If you have any problems, questions,
comments, or suggestions just give me a hollar in my Cbox, or connect
with me on FB. I will get back to you as fast as I can.
As
always, Happy PSPing.... and Photoshop too :) !!




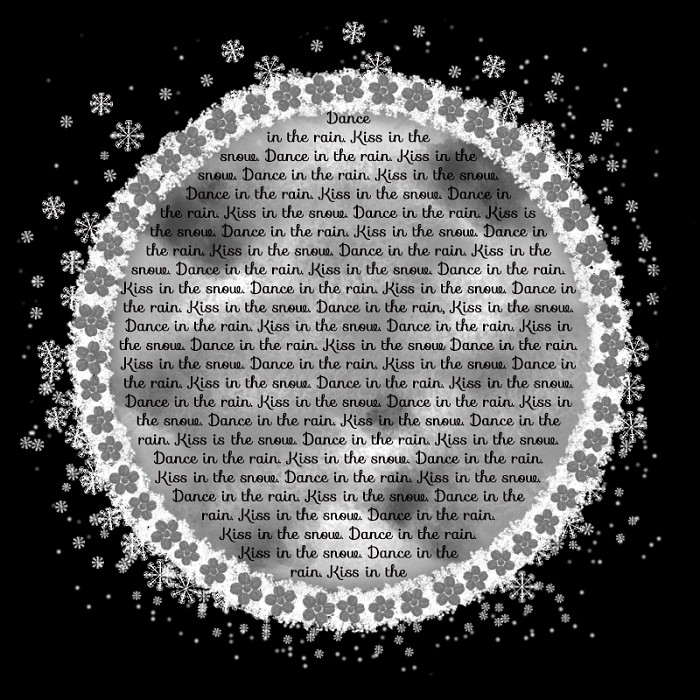
No comments:
Post a Comment