

This
tutorial was created with Photoshop CS6 or CS2
depending on what filters I use. Some older
filters will no longer work in CS6. Can be done with other
versions and/or programs.
Supplies:
Artist's
Tube of choice: I am using the precious PTU work of Alicia Mujica. Please DO NOT use her images without
the proper license or permission. You can find this tube HERE.
Scrap
Kit of choice: I am using the
wonderfully pretty PTU kit Harvest Passion by Black Widow Creationz.
You can find this kit here
Fonts
of choice: I am using FFF Antigua for the © and Aquarelle and Leaf Glade for the name/text.
Filters
of choice: Richard Rosenman -
Halftone
Penta.com - Jeans
Xero - SoftMood
Tag
Template: You can grab mine
HERE OR Follow along
to how I made mine.
Ok,
grab a cuppa, and a munchie, and let's go!!
Please
remember to SAVE your work often, RENAME
your layers, and if you feel you have really messed up.... Remember
that UNDO is your bestest friend!!
Abbreviations
C/P
= Drag and Drop OR Edit>Select All>Edit>Copy>Edit>Paste
DS
= Drop Shadow
MV
– Merge Visible
Create
a new Image 851x315, Transparent background, 72dpi/ppi. Name and
place the file wherever you wish.
C/P
paper 1. Choose two colors from your tube and recolor your paper if
you wish. You can either select the colors with your magic wand and
flood fill, or you can use the Color Replacer Tool.
Duplicate
your paper layer and apply the filter Richard Rosenman – Halftone,
with the following settings or those of your choice

Set
this layer to Hard Light and MV.
Open
your tube, duplicate it and close the original. We are doing this so
we don't accidentally make changed to the original.
The
tube's size is very large, so we need to change it. Go to Image Size.
Take note of either the width or the height you will need one of them
for this to work properly. Change Resolution to 72 and change either
the width or the height back to it's original dimensions. Click ok.
Now this only changes file size, not the visual size of your tube.
C/P
your tube onto your canvas. Resize to your liking.. Place in the
middle of your canvas.
C/P
element 21. Position the layer so that it is under the tube layer and
the actual tube sits behind and to the right of the tube. Duplicate,
flip horizontally and positon just left of the tube.
C/P
element 20. Resize to your liking and place the layer above your tube
in the layers palette. Position so that it is on the left side on top
of tube, like the owl is sitting on his arm. With your Color Replacer
Tool, change the color of the owls outer feathers to a brown from
your paper.
Grab
your Line Tool and in the settings set your weight to 80px, and the
tool mode to path. From the left bottom corner draw up dianonally to
the top of the canvas. Right click in the middle of the path and
choose make path to selection.
Create
a new layer.
Go
back to your tube and make a long selection on a part that you would
like to have on your tag. I chose part of the umbrella. Edit>Paste
into. Deselect.
Now
Follow the same steps to make a path then selection to create your
second diagonal bar and paste your selection from the tube. From
there yo can just duplicate it twice more and position with your move
tool. Apply Penta – Jeans with the following settings.
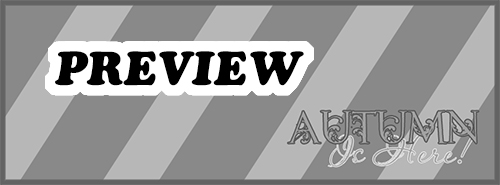
Add
a drop shadow of your choice to each layer. Hide all layers except
the bars and MV. Position this layer under your tube in the layer
palette.
C/P
element 1. Position all the way over to the left. Duplicate flip and
move over to the right. Close all layers but the two ribbon layers
and MV Open closed layers.
C/P
element 16. Resize down to your choice and place on top of the knot
on the left side of the ribbon. Duplicate and place on the knot of
the right side of the ribbon. So the sunflowers should sit on top of
the ribbon in the layers palette.
C/P
element 3 place in the upper right hand corner, duplicate and place
the duplicate in the lower left coner.
C/P
element 29, resize down and place in the upper left hand corner.
Duplicate and place in the lower right hand corner.
Now
take on last look at your tag. Add any other elements you wish to
add. There was a couple more that I added that I thought would look
great. Add DS and glows to any or all layers.
Create
a new layer. Select>All Select>Modify>Border use 10px.
Choose
a color from your tube and fill the selection. Fill it a couple times
to make sure you get a solid border. Add Noise 30% Uniform Monochrome
checked.
Add
your word art. Apply any effects that you wish to add.
Add
your © info.
Close
off your ©, tube, owl, and frame. MV the rest of the layers, sharpen
and apply Xero – Softmood at the default settings or setting of
your choice. Open the rest of the layers and MV. Save as a JPEG and
you are done with your cover.
On
to the AV.
Create
a new image 180x180 px.
Click
on your background of the timeline. Grab your rectangle marquee tool.
Settings at New Selection, Feather = 0, Style = Fixed Size. For width
and height type on 180 for both.
Click
once on your background and your selection will appear.
Press
Q on your keyboard to bring up your quick mode mask.
You
will see your selection just fine, and everything around it should be
red.
Right
click inside the area that is not red and choose free transform.
Now
move your square wherever you chose your AV background image to be.
Press
Q again and now you should have an actual selection (marching ants).
Now
go to Edit>Copy.
Click
on your new image to make it active. On your new image go to
Edit>Paste.
Your
selected background should now be on your new image. You may have to
move it into place a tad.
Drag
the owl from your actual timeline into the AV image.
Create
a new raster layer Select>All Select>Modify>Border
10px.
Add Noise the same settings as your time line. MV and save!!
That's
All Folks!! WEEE!!
This
tutorial was created by me, Mary Oakes aka Ariez Moon, on 11/12/2014.
Any similarity to any other tutorial is purely coincidental. Please
abide by my TOU and the TOU of Artists and Designers that you may
use.
I
hope you all enjoyed this tutorial, and I hope that I did not do too
bad of a job writing it. If you have any problems, questions,
comments, or suggestions just give me a hollar in my Cbox, or connect
with me on FB. I will get back to you as fast as I can.
As
always, Happy PSPing.... and Photoshop too :) !!


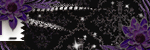
No comments:
Post a Comment