This tutorial was created by me, Mary Oakes aka
Ariez Moon. If there is another tutorial similiar to this, it
is purely coincidental, and this tutorial represents my own ideas and
preferences on methods shown. As with
any tutorial this just gives you an idea of how to do things, feel free to add
your own personal touch to your creations
Please Abide by my TOU that is plainly visible at all times in the side bar of my blog.
This tutorial is for learning purposes ONLY.
This tutorial is written for those who have little
to no knowledge of PSP and Animation Shop.
With this part of the tutorial you will need no
outside filters.
Supplies Needed:
Grab a cup of coffee or soda, sit down and relax.
This tutorial is a bit lengthy but only becuase I have tried to teach you by
exact detail. This is what we will be making for the first part of this
tutorial.
Ready? Let's begin:
Open Paint Shop Pro and Animation Shop. Minimize
Animation Shop for now. In PSP click on File -->New or New Image. In the pop
up window set your WIDTH to 200 pixels and your HEIGHT to 200 pixels. Set your
RESOLUTION to 72 pixels/inch. RASTER BACKGROUND ticked, and TRANSPARENT
BACKGROUND ticked. Click OK.
Click on the Flood Fill tool. This tool looks
like a paint can
In your
Materials Palette click on FORGROUND AND STOKE PROPERTIES, and choose a color
of your liking. Im going to use Dark Pink or in another words the HTML color
code #ff40ff. If you cannot see your Material Palette in your work space, look
up at the top of PSP and click on VIEW-->PALETTES-->MATERIALS and it
should show up on the right hand side of PSP.
Click inside your empty canvas to fill it with
color.
Look over to the right hand side of PSP and find
your LAYER PALETTE. Again, if it is not there go to
VIEW-->PALETTES-->LAYERS and it will show up. This is what your Layer
Palette looks like.
Right click on Layer 1 in the Layer Palette and
click on DUPLICATE.
Click on the bottom layer and right click and click on DUPLICATE again. This will give you a total of three layers.
Click on the bottom layer and right click and click on DUPLICATE again. This will give you a total of three layers.
Stop!! Hit Save!!
Now we are going to hide the top two layers. Hide
the layers by clicking on the EYE in the Layer Palette of each of the two layers.
Go to the top of PSP and click
ADJUST-->ADD/REMOVE NOISE-->ADD NOISE.
Here we can play around a bit. For the purpose of this tut just follow my settings, and when you are done you can play around a bit on your own.
Here we can play around a bit. For the purpose of this tut just follow my settings, and when you are done you can play around a bit on your own.
Close out the layer by clicking on the eye for
that layer.
Click on the second layer to make it active.
Unhide the layer by clicking on the layer's eye.
ADJUST-->ADD/REMOVE NOISE-->ADD NOISE.
Leave everything the same EXCEPT change the Noise percentage to 50%. Close out
the layer by clicking on the layer's eye.
Click on the last layer to make it active and
unhide the layer. Repeat the instructions from above only change the Noise
percentage to 55%. Unhide all 3 layers by clicking on the eye of each layer.
As you can see by increasing the Noice percentage
it moves the noise around, and it also increases or decreases the intensity of
the noise.
Now, let's save a copy of it so we can animate it! I want
you to save this tile for another tutorial, in which. I am going to show
you how to make other glitter tiles. For this purpose we are going to make a
copy of the tile we just made. Hold down the SHIFT key on your keyboard and
press the D key at the same time. This will make an exact copy of your image with all
layers intact. Minimize your original for now.
Working on the copy of your original image go to
the top of PSP and Click on FILE-->SAVE. Find the directory of your
choice. Give your tile a name. Mine will
be DKpinkglit. On the drop down menu for FILE TYPE click on the arrow for the
pull out menu, and find PSP Animation Shop (*.psp). Click on Save.
Are you ready to make it look pretty?
Lets Go!!
Bring Animation Shop up.**If you are a first time user of AS please pay attention to these instructions we may have to do some tweaking before you begin.**
FIRST TIME USERS
At the top of AS click on FILE-->PREFERENCES-->GENERAL PROGRAM PREFERENCES.
At the top of AS click on FILE-->OPEN. Go to the directory where you saved your tile in Animation Shop (*psp) file. Click on it and click Open or drag and drop it into your workspace. You should now have your image vertically situated in 3 frames on your workspace. 3 LAYERS IN PSP- 3 LAYERS IN AS- SEE..... EASY PEASY!! If all 3 layers are not showing, just grab the right edge of the window and drag it out a bit.
FIRST TIME USERS
At the top of AS click on FILE-->PREFERENCES-->GENERAL PROGRAM PREFERENCES.
A pop up menu will appear. Click on the Layered Files tab. Follow the settings:
Export frames to Paint Shop Pro as layered images - Checked.
Keep layers as separate frames - Ticked.
Preserve overall layer transparency - Checked.
Unless there are other settings you need to change for different animations you will never have to do this step again, the program will always remember them. THAT'S IT!! YOU'RE ALL SET TO GO!!\
LET'S CONTINUE ON NOW:
At the top of AS click on FILE-->OPEN. Go to the directory where you saved your tile in Animation Shop (*psp) file. Click on it and click Open or drag and drop it into your workspace. You should now have your image vertically situated in 3 frames on your workspace. 3 LAYERS IN PSP- 3 LAYERS IN AS- SEE..... EASY PEASY!! If all 3 layers are not showing, just grab the right edge of the window and drag it out a bit.
Now this
is the easiest part. Look at the top of AS and you should see a button that
looks like a film strip. If you hold your cursor over it, it will
say "View Animation". Click on it.
HEEEEEYYY!!! GUESS WHAT??? You have just made
your own lil glitter tile!!!!
You can slow it down or speed it up if you would
like, but I will show you how to do that in a different tut for a different
animation. Glitter tiles always look best in the default settings. For right now, let's go ahead and save this
one just the way it is
.
.
Close the window that popped up to show you your
moving animation.
On the original animation go to FILE-->SAVE.
When the menu opens find the directory that you want to save it in. Name it
once again. In FILE TYPE make sure CompuServe Graphics Interchange (*.gif) is
selected. Click Save.
An
optimization window will pop up. On the first window move the slider up to
Better Image Quality. Click on the Customize button.
Click OK. Click Next. Click Next. Click Next. Click
Finish.
CONGRATULATIONS!! YOU ARE DONE!!
If you
would like to know how to add sparkles to your glitter tile click HERE to do it with plugins, and HERE to do it with picture tubes and PSP's noise effect!
I hope you enjoyed the learning experience you
recieved while doing my tut. Enough infact that I hope you come back for more.
I certainly loved showing you! If you have any questions or difficulties please
do not hesitate to contact me via a comment or even by EMAIL! HAPPY PSPing!!!



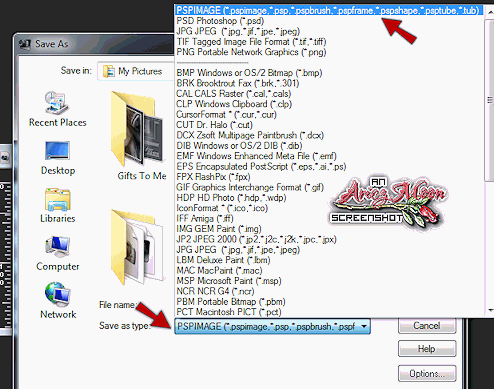












No comments:
Post a Comment